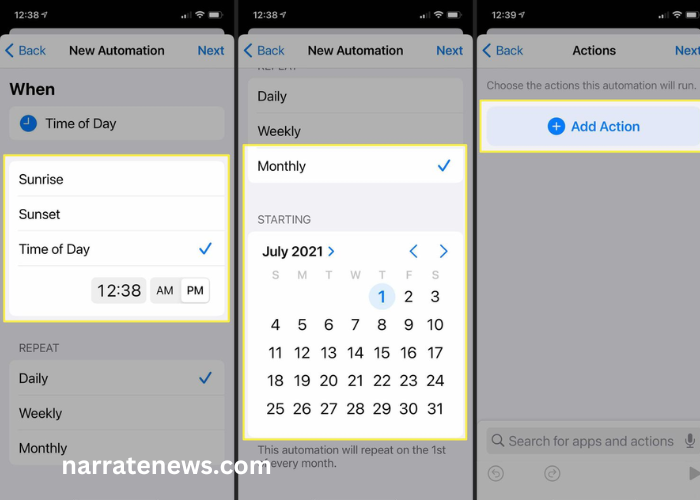
How to schedule a text on iphone 13
Scheduling a text message can be incredibly useful in many situations. Whether you need to remind someone about an appointment, send birthday wishes at the right moment, or communicate across different time zones, having the ability to schedule texts ensures your messages are timely and effective. While the iPhone 13 doesn’t have a built-in feature specifically for scheduling texts, there are several methods and third-party apps that can help you achieve this functionality. This article will guide you through the steps to schedule a text on your iPhone 13 using a combination of built-in features, third-party apps, and automation tools.
1. Using Apple’s Shortcuts App
The Shortcuts app is a powerful tool available on the iPhone 13 that can be used to automate a variety of tasks, including sending scheduled text messages. Here’s how you can set up a scheduled text using Shortcuts:
Step-by-Step Guide:
-
Open the Shortcuts App:
- The Shortcuts app is pre-installed on your iPhone. If you can’t find it, you can download it from the App Store.
-
Create a New Shortcut:
- Tap the “+” icon in the top right corner to create a new shortcut.
- Tap “Add Action” to start building your shortcut.
-
Set Up the Message:
- In the search bar, type “Send Message” and select it.
- Enter the recipient’s contact information and type your message.
-
Schedule the Shortcut:
- Tap on “Next” and give your shortcut a name, like “Scheduled Message”.
- Now, go back to the Shortcuts main screen, and tap on the “Automation” tab at the bottom.
- Tap “Create Personal Automation” and select “Time of Day”.
- Set the specific time you want the message to be sent.
-
Link the Shortcut:
- Tap “Next”, then “Add Action”.
- In the search bar, type “Run Shortcut” and select it.
- Choose the shortcut you created earlier (“Scheduled Message”).
-
Finish and Test:
- Tap “Next” and then “Done” to finish.
- Your automation is now set. The message will be sent at the scheduled time.
2. Using Third-Party Apps
If you find the Shortcuts app a bit complex or prefer a more straightforward solution, several third-party apps available on the App Store can help you schedule texts. Here are a few recommended options:
a. Scheduled App
The Scheduled app is specifically designed for scheduling messages and is user-friendly. Here’s how to use it:
-
Download and Install:
- Download the Scheduled app from the App Store and install it.
-
Create an Account:
- Open the app and create an account or log in if you already have one.
-
Schedule Your Message:
- Tap the “+” button to start scheduling a message.
- Enter the recipient’s contact, type your message, and set the date and time you want it sent.
-
Send Automatically or Manually:
- The app gives you the option to either send the message automatically or remind you to send it manually at the scheduled time.
- Note that due to Apple’s restrictions, some messages may require manual sending.
b. SMS Scheduler – Auto Reminder
Another good app for scheduling texts is SMS Scheduler. Here’s how you can use it:
-
Download and Install:
- Find SMS Scheduler in the App Store and install it on your iPhone 13.
-
Open the App:
- Launch the app and grant any necessary permissions.
-
Schedule Your Text:
- Tap on the “Schedule Message” option.
- Enter the recipient’s contact information, compose your message, and set the desired date and time.
-
Confirmation:
- Confirm your scheduled message. The app will send it at the designated time, or you may receive a reminder to send it manually.
3. Using iMessage on Mac
If you have a Mac and use iMessage, you can also schedule messages through your Mac. This method is a bit more indirect but can be effective if you prefer using your computer. Here’s how:
-
Open Automator on Your Mac:
- Automator is a powerful tool for creating workflows and automating tasks on macOS.
- Open Automator (you can find it in the Applications folder or via Spotlight).
-
Create a New Calendar Alarm:
- Choose “New Document” and select “Calendar Alarm”.
-
Set Up the Workflow:
- In the workflow area, search for and add the “Get Specific Text” action.
- Enter your message text.
-
Send the Message:
- Next, search for and add the “Send iMessage” action.
- Enter the recipient’s contact details.
-
Save and Schedule:
- Save your workflow. This will create a calendar event.
- Open the Calendar app and find your new event. Set the date and time for when you want the message sent.
4. Using Reminders as a Workaround
While this method doesn’t directly schedule a text, it can remind you to send a message at a specific time. Here’s how:
-
Open the Reminders App:
- Create a new reminder by tapping the “+ New Reminder” button.
-
Set Up Your Reminder:
- Enter a title like “Send Message to [Contact]”.
- Tap the “i” icon to add more details.
-
Set the Date and Time:
- Enable the “Remind me on a day” option.
- Set the specific date and time you want to be reminded.
-
Include Message Details:
- In the notes section, you can type the message you plan to send.
-
Notification:
- When the reminder notification goes off, you’ll see the reminder and can quickly send the message.
5. Using Siri Shortcuts
Siri Shortcuts can also help you schedule messages using voice commands and pre-set automations:
-
Create a Shortcut:
- Open the Shortcuts app and create a new shortcut as described in the first method.
-
Set Up Siri Command:
- After creating the shortcut, tap “Add to Siri” and record a custom phrase like “Send message to John”.
-
Use Siri:
- When the time comes, activate Siri and say your custom phrase. Siri will execute the shortcut and send your message.
Conclusion
While the iPhone 13 lacks a native feature for scheduling text messages, Apple’s robust ecosystem offers various ways to work around this limitation. Using the Shortcuts app, third-party apps like Scheduled and SMS Scheduler, or even your Mac with Automator, you can effectively schedule your texts. Each method has its strengths, so you can choose the one that best fits your workflow and preferences.
Whether you’re using automation tools, third-party applications, or reminders, scheduling messages can help ensure your communication is timely and efficient. As technology evolves, these methods may become even more streamlined, potentially leading to a future where built-in scheduling is a standard feature on all iPhones. For now, these solutions provide reliable and versatile ways to manage your messaging needs.


