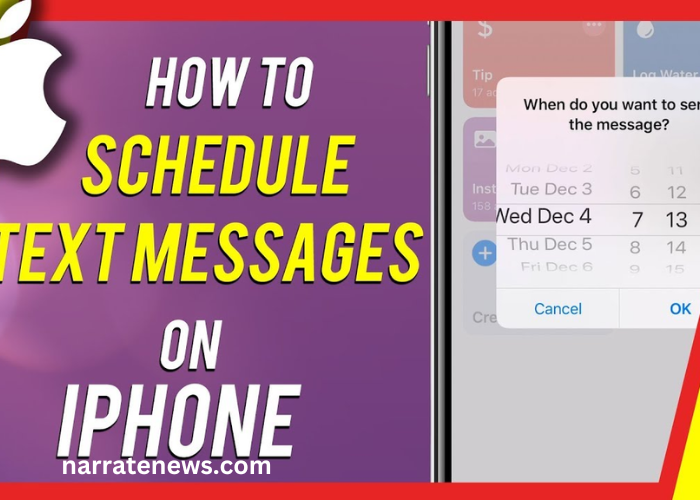
How to schedule a text message on iphone
In today’s fast-paced digital world, staying connected and managing our communication effectively is crucial. One feature that can significantly enhance your messaging experience is the ability to schedule text messages. Whether it’s for a birthday greeting, a business reminder, or simply to ensure you don’t forget an important message, scheduling texts can be incredibly convenient. While the native iPhone Messages app doesn’t currently offer this feature, there are several workarounds and third-party apps that can help. This comprehensive guide will walk you through the steps to schedule a text message on an iPhone.
Why Schedule Text Messages?
Before diving into the how-to, let’s explore why you might want to schedule text messages:
Timeliness: Ensure messages are sent at the perfect time, even if you’re busy or asleep.
Reminders: Send reminders for appointments, meetings, or important events.
Professionalism: Maintain a professional image by sending business communications during work hours.
Personal Touch: Send birthday or anniversary messages right at midnight or during appropriate times.
Efficiency: Plan and manage your communications ahead of time, reducing last-minute typing and sending.
How to schedule a text message on iphone
Method 1: Using the Shortcuts App
The Shortcuts app, pre-installed on iPhones running iOS 13 and later, offers a way to automate tasks, including scheduling text messages. Here’s how to set it up:
Step-by-Step Guide:
Open the Shortcuts App: Launch the Shortcuts app from your home screen.
Create a New Automation: Tap on the “Automation” tab at the bottom, then select “Create Personal Automation.”
Select Time of Day: Choose “Time of Day” to schedule your text for a specific time. Set the desired time and choose whether it should repeat daily, weekly, or monthly.
Add Action: Tap “Add Action” and search for “Send Message.”
Configure Message: In the “Send Message” action, enter the recipient’s name or number and type the message you want to send.
Review Automation: Review your automation settings to ensure everything is correct. Turn off “Ask Before Running” to allow the message to send automatically without confirmation.
Save Automation: Tap “Done” to save your automation.
Limitations:
- The Shortcuts app can only send messages at the exact scheduled time without considering different time zones.
- You cannot attach multimedia (photos, videos) in the scheduled messages.
- The automation will only run if the phone is unlocked and has a stable internet connection.
Method 2: Using Third-Party Apps
For more advanced scheduling features, consider using third-party apps. Several apps available on the App Store offer robust solutions for scheduling text messages.
Popular Apps:
- Scheduled App
- Reminderbase SMS Scheduler
- AutoSender
Here’s how to use the Scheduled App:
Step-by-Step Guide:
Download and Install: Download the Scheduled app from the App Store and install it on your iPhone.
Create an Account: Open the app and create an account if prompted.
Set Up a New Message: Tap the “Create Message” button.
Enter Details: Enter the recipient’s information, type your message, and select the date and time you want the message to be sent.
Choose Sending Method: The app will prompt you to select a sending method. Some apps may use iMessage or SMS, while others might use their own servers.
Confirm and Schedule: Review the message details and confirm the scheduling.
Benefits:
- These apps often offer more flexibility, including multimedia attachments and recurring messages.
- Some apps provide delivery confirmation and read receipts.
Considerations:
- Some features may require a subscription or in-app purchases.
- Ensure the app has good reviews and a reliable track record for sending messages as scheduled.
Method 3: Using Reminders as a Manual Workaround
If you prefer not to use third-party apps, you can use the Reminders app as a manual workaround. This method won’t automatically send the message, but it will remind you to do so at a specified time.
Step-by-Step Guide:
Open the Reminders App: Launch the Reminders app on your iPhone.
Create a New Reminder: Tap on “New Reminder” and enter a title for your reminder.
Set Time and Date: Tap the calendar icon to set the date and time when you want to be reminded to send the message.
Add Notes: In the notes section, type out the message you want to send and the recipient’s information.
Save Reminder: Tap “Done” to save your reminder.
Execution:
- When you receive the reminder, manually open the Messages app, type out your message (or copy-paste from the notes), and send it.
Benefits:
- No need for third-party apps or subscriptions.
- Simple and straight forward.
Limitations:
- This method is not fully automated; you still need to manually send the message.
- It relies on you being available to act on the reminder at the specified time.
Tips for Effective Message Scheduling
Test Automations: Before relying on scheduled messages for important communications, test your automations or third-party apps to ensure they work as expected.
Time Zones: Be mindful of the recipient’s time zone. Scheduling a message at 9 AM your time might be inconvenient for someone in a different time zone.
Content Sensitivity: Schedule sensitive or time-critical messages thoughtfully. Consider if the message will still be relevant or appropriate at the scheduled time.
Regular Updates: Regularly update your Shortcuts and third-party apps to the latest versions to benefit from improvements and bug fixes.
Backup Plans: Have a backup method in case your scheduled message doesn’t send as planned. For instance, a follow-up reminder can be a good failsafe.
Conclusion
Scheduling text messages on an iPhone can significantly enhance your communication efficiency and ensure timely delivery of important messages. While the native Messages app doesn’t support this feature directly, the Shortcuts app and various third-party apps provide reliable solutions. Whether you choose to automate messages through Shortcuts, use specialized apps for more features, or set manual reminders, each method has its unique advantages.
By following the steps outlined in this guide, you can choose the method that best suits your needs and preferences. Scheduling text messages helps you stay organized, professional, and considerate of your contacts’ schedules, ultimately leading to better communication and relationships.
Invest some time in exploring these tools and setting up your automations or schedules. With the right approach, you’ll find that scheduling text messages on your iPhone is a valuable skill that simplifies your digital life and keeps your communications running smoothly.


