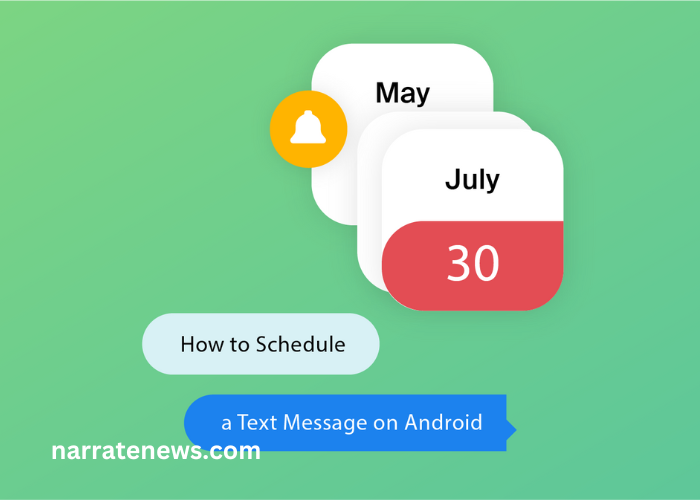
How to schedule a text message
In today’s fast-paced digital age, staying connected is crucial, and sometimes you need to send a text message at a specific time. Whether it’s a birthday greeting, a work reminder, or an important notification, scheduling text messages can ensure timely communication without the need for you to be online or available at that moment. This guide will explore various methods to schedule text messages across different platforms and devices, including Android, iOS, and various third-party apps.
Why Schedule a Text Message?
Scheduling text messages offers numerous benefits, such as:
- Timely Reminders: Send reminders for appointments, meetings, or tasks without relying on your memory.
- Professional Communication: Ensure that business-related messages are sent at appropriate times, even if you’re busy or in a different time zone.
- Personal Milestones: Never miss wishing someone on their birthday, anniversary, or any other special occasion.
- Efficiency: Plan and organize your communication in advance, reducing the need for real-time multitasking.
Scheduling Text Messages on Android
Using Google Messages
Google Messages is a popular messaging app that offers a built-in feature to schedule text messages. Here’s how to use it:
- Open Google Messages: Launch the Google Messages app on your Android device.
- Compose a Message: Tap the “Start chat” button and select the contact you want to message.
- Schedule the Message:
- Type your message in the text field.
- Press and hold the “Send” button.
- A menu will pop up with different scheduling options like “Later today,” “Later tonight,” or “Pick date and time.”
- Select the desired time and date, then tap “Save.”
- Send: Once scheduled, press “Send” to confirm. Your message will be sent at the specified time.
Using Samsung Messages
For Samsung users, the default Samsung Messages app also supports message scheduling:
- Open Samsung Messages: Launch the Samsung Messages app.
- Compose a Message: Select the contact and type your message.
- Schedule the Message:
- Tap the “+” icon next to the text field.
- Select “Schedule message.”
- Choose the date and time.
- Send: Confirm the details and tap “Send.” The message will be sent at your specified time.
Third-Party Apps for Android
If your default messaging app doesn’t support scheduling, there are third-party apps available:
- Pulse SMS:
- Install: Download and install Pulse SMS from the Google Play Store.
- Setup: Open the app and grant necessary permissions.
- Compose and Schedule: Create a new message, tap the three dots in the upper right corner, select “Schedule a message,” set the time and date, and send.
- Textra SMS:
- Install: Download Textra SMS from the Google Play Store.
- Setup: Open the app and make it your default messaging app.
- Compose and Schedule: Create a new message, tap the “+” icon, select “Schedule,” set the desired time and date, and send.
Scheduling Text Messages on iOS
Unlike Android, iOS doesn’t have a built-in feature for scheduling text messages in the default Messages app. However, there are several workarounds and third-party apps that can help.
Using Shortcuts App
Apple’s Shortcuts app allows for automation, including scheduling messages:
- Open Shortcuts: Launch the Shortcuts app on your iPhone.
- Create Automation:
- Tap the “Automation” tab at the bottom.
- Select “Create Personal Automation.”
- Choose “Time of Day” and set the desired time.
- Add Action:
- Tap “Add Action” and search for “Send Message.”
- Select “Send Message” and input your message and the recipient.
- Save: Tap “Next,” review the automation, and tap “Done.” Your message will be sent at the specified time.
Third-Party Apps for iOS
For more straightforward scheduling, consider these third-party apps:
- Scheduled App:
- Install: Download Scheduled from the App Store.
- Setup: Open the app and grant necessary permissions.
- Compose and Schedule: Create a new message, choose the recipient, set the time and date, and the app will notify you when it’s time to send.
- Reminderbase:
- Install: Download Reminderbase from the App Store.
- Setup: Open the app and allow necessary permissions.
- Compose and Schedule: Create a new reminder, set the message, and the app will remind you to send the message at the specified time.
Scheduling Text Messages on Web and Cross-Platform Solutions
For those who prefer to manage their messages from a computer or across multiple devices, web-based and cross-platform solutions can be very effective.
Using Google Voice
Google Voice allows you to send and schedule messages from your computer:
- Access Google Voice: Go to the Google Voice website and sign in with your Google account.
- Compose a Message: Click on the “Messages” tab, then click the “+” icon to start a new message.
- Schedule the Message: Currently, Google Voice doesn’t support direct scheduling. However, you can use a browser extension or a script to automate this process. Tools like Zapier can also be integrated to schedule messages through Google Voice indirectly.
Using Messaging Services
Messaging services like WhatsApp, Facebook Messenger, and others can also be used for scheduling messages through third-party apps or bots.
- WhatsApp:
- Use apps like SKEDit (Android) to schedule WhatsApp messages.
- Install SKEDit: Download from the Google Play Store and set up the app.
- Schedule WhatsApp Messages: Grant necessary permissions, select WhatsApp, compose your message, set the time and date, and save.
- Facebook Messenger:
- Similar to WhatsApp, use third-party tools or bots like ManyChat to schedule messages.
- Set Up ManyChat: Create a ManyChat account, link it to your Facebook page, and create a message sequence.
- Schedule: Define the time and date for the message sequence to be sent.
Scheduling Text Messages for Businesses
Businesses can benefit significantly from scheduled messaging to manage customer relations, marketing campaigns, and internal communications.
Using CRM Systems
Customer Relationship Management (CRM) systems often have built-in messaging features:
- HubSpot:
- Setup: Use HubSpot’s marketing tools to schedule text messages as part of a campaign.
- Compose and Schedule: Create a new message within the campaign, set the desired time and date, and automate the process.
- Salesforce:
- Setup: Integrate messaging apps with Salesforce.
- Compose and Schedule: Use Salesforce’s automation tools to schedule messages to clients and leads based on predefined triggers.
Using Bulk Messaging Services
Bulk messaging services like Twilio, TextMagic, and EZ Texting allow businesses to schedule and send mass text messages:
- Twilio:
- Setup: Create a Twilio account and integrate it with your application.
- Compose and Schedule: Use Twilio’s API to schedule messages. Write a script in your preferred programming language to automate the scheduling.
- TextMagic:
- Setup: Register on TextMagic and set up your account.
- Compose and Schedule: Use TextMagic’s web interface to compose messages, upload contact lists, and set the schedule.
Conclusion
Scheduling text messages can greatly enhance personal and professional communication by ensuring messages are sent at the most opportune times. Whether using built-in features on Android, workarounds on iOS, or powerful third-party apps and services, the process is relatively simple and highly effective.
By utilizing these tools and techniques, you can manage your communication more efficiently, stay organized, and ensure that important messages reach their recipients exactly when needed. Whether for personal reminders, professional tasks, or business marketing, scheduled text messaging is an invaluable tool in the modern digital communication landscape.
Golam Rabby
Related Posts

Discover if Chickens Can Eat Bananas

Baby:91jr2ozelcq= Puppy
